Haloo teman teman TKJ disini saya akan sedikit menjelaskan tentang bagaimana caranya untuk menginstal backtrack di windows 7
adapun langkah langkah yang perlu disiapkan diantarnya :
Download terlebih dahulu VMware Workstation di situs resminya visit : VMware workstation Download
Setelah Vmware selesai di download instalah Vmware workstation tersebut di komputer anda ,setelah berhisil di instal langkah selanjutnya adalah mendownload backtrack 4 iso visit Download backtrack lalu pilih download backtrack 4 iso.
Setelah Backtrack 4 iso berhasil di download masukan file backtrack iso tersebut ke VMware workstation caranya buka aplikasi VMware workstation terus pada menu home pilih New virtual machine
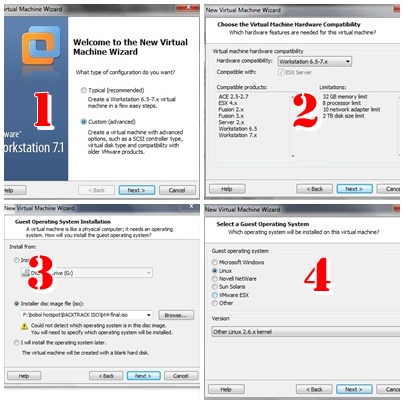
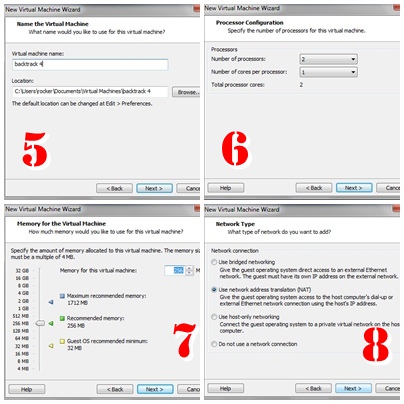


 pada jendela pertama pilih costum advance
pada jendela pertama pilih costum advance- Pada jendela 2 pilih hadware compibility :workstation6.5.7 x lalu pilih next
- pada kolom 3 pilih instaler disc image iso dan cari file iso backtrack yang telah anda download lalu klik next
- pada kolom 4 pilih oprting systemnya di posisi linux dan untuk versionya cari other linux 2.6 karnel lalu klik next
- Pada kolom 5 masukan virtual name (terserah anda) dan jangan lupa seting penyimpanan lokasi di drive mana file backtrack tersebut akan anda simpan,lalu klik next
- Pada kolom 6 konfigurasi jumlah prosesor yang akan dipergunakan (seting sesuai kapasitas komputer anda) lalu klik next
- Pada kolom 7 Pengaturan memori setiing sesuai kapasitas memori yang anda miltiki lalu klik nekt
- pada kolom 8 Pengaturan network pilih use network adress transltion (nat) klik next
- Pada kolom 9 pilih scsi control dan Lsi logic (recomenended) klik next
- pada kolom 10 select disk pilih new crate virtual disk klik nextt
- pada kolom 11 select disk pilih new crate virtual disk lalu klik next
- pada kolom 12 pengaturan kapasitas pilih store virtual disk as single file klik next
- pada kolom 13 untuk setting penyimpanan semua data backtrack simpan file (terserah anda)
- klik finish
Tunggu beberapa detik dan barulah masuk ke mesinvmware
Setelah loading maka akan tampil seperti gambar di bawah ini
Proses instalasi backtrack di windows 7 dengan menggunakan VMware workstation telah selesai dan langkah selanjutnya adalah menginstal seluruh komponen yang ada di backtrack.materi ini akan dibahas di cara instal backtrack 4
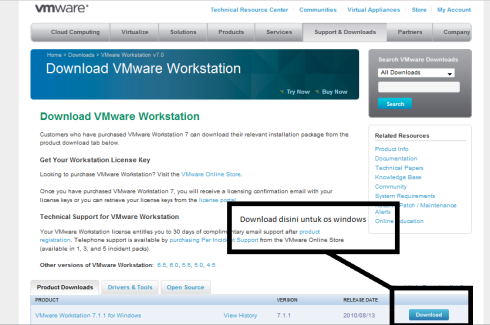




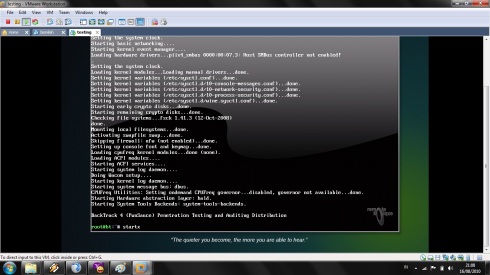
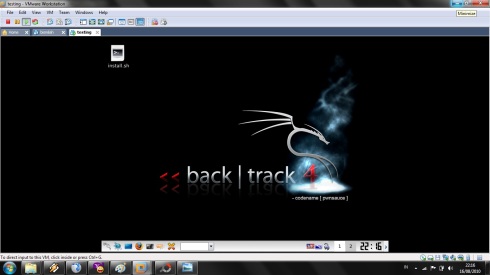



0 komentar:
Posting Komentar